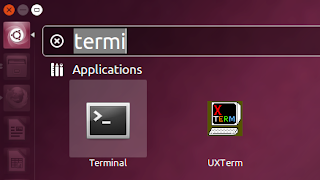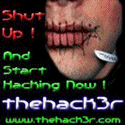Disini saya menggunakan Ubuntu 12,04. Cara install Al-Anvar di Ubuntu 12.04 :
- Download Al-Anvar untuk Ubuntu di al-anvar.com. Juga tersedia untuk distro yang lain.
- Setelah di download, pindah ke direktori downloads dengan mengetikkan perintah cd Downloads
- Install al-anvar hasil download dengan menajalankan Perintah Berikut :
$ sudo dpkg -i namafile.deb
- Jika terdapat error, jalankan perintah berikut :
$ sudo apt-get install -f
- Setelah itu, silahkan jalankan applikasinya dan mengajilah!!
Sekian posting tentang Al-Anvar (Qur'an Digital Untuk Linux dan WIndows). Jika terdapat kesalahan saya mohon kritik dan sarannya. Terima Kasih ! ;)