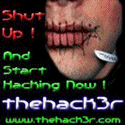Proxy server adalah sebuah komputer server atau program komputer yang dapat bertindak sebagai gateway terhadap dunia internet untuk setiap komputer klien. Proxy server juga digunakan sebagai blocker situs-situs yang dilarang atau yang tidak dikehendaki oleh seorang admin.
Konfigurasi PROXY Server
· Pertama kita harus menginstall paket proxy yaitu “squid” dengan perintah :
#apt-get install squid
System akan melakukan penginstallan
· Setelah itu buka file “squid.conf”
#vi /etc/squid.conf
#yang perlu ditambah/diedit
http_port 8080
tcp_port 0
cache_mem 32 MB
cache_access_log /var/log/squid/access.log
dns_nameserver 192.168.10.1
acl porno url_regex –i “/etc/ porn.list”
acl lan src 192.168.10.0/24
http_access deny porno lan
http_access allow lan
http_access deny all
cache_mgr akbar@satria.com
visible_hostname proxy@akbar.com
httpd_accel_host virtual
httpd_accel_port 80
httpd_accel_with_proxy on
httpd_accel_uses_host_header on
append_domain .akbar.com
#setelah itu save.
· Kemudian buat file “porn.list” pada directory etc
#vi /etc/porn.list
#yang harus dibuat
porno
bugil
bokep
DLL (kata-kata yang akan di block)
#setelah itu save
· Selanjutnya kita akan memberikan izin file yang telah dibuat tadi dengan perintah:
#chmod 755 porn.list
· Setelah itu kita akan membuat perintah pada file “rc” yang terletak pada #/etc/init.d/rc
#vi /etc/init.d/rc
#yang harus ditambah
/sbin/iptables –t nat –A PREROUTING –s 192.168.10.0/24 –p tcp –m tcp –dport 80 –j DNAT –to-destination 192.168.10.1:8080
#setelah itu save
· Untuk mengetahui proxy kita berhasil kita harus merestart servis dan merestart kompoter kita.
#/etc/init.d/squid restart
#reboot