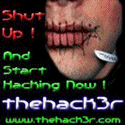Salam datang di dunia overclok,semoga sedikit masukan dan cara melakukan overclock secara singkat dapat membantu bro" ato sis" (kalo ada) dalam masalah nge-overclock processor kalian, yang tentunya bro" ato sis" udah dibuat penasaran selama ini tentang OC itu sendiri..
Oke, langsung aja kita mulai semacam tutorial singkat ini kawan"..
Langkah 1 - Komponenku apa yaa??
Coba bro" dan sis" nyari tahu semua komponen kompie yang kalian gunakan ( Motherboard, RAM/Memory , Processor , VGA Card, PSU (Power Supply Unit) ).
Udah tahu semua spesifikasinya? minimal tau deh merek/ tipenya apa...
Oke kita lanjut ke langkah 2...
Langkah 2 - Apa sih merek yang bagus buat OC?
Mulai cari tahu lebih dalem lagi tentang chipset yang motherboard yang kalian pakai. Chipset ini berguna untuk mengetahui seberapa besar kemampuan motherboard dalam membantu overcklocking kinerja processor kalian. Berikut ini daftar chipset" dari INTEL yang kemampuannya sudah bisa untuk di overclock lebih dahsyat. Oh ya, biasanya untuk mengetahui chipset apa yang kalian gunakan di motherboard kalian. bisa liat tipe mobo(motherboard) kalian. Misal Asus Abit IX-38 Quad GT berarti memakai chipset Intel X38. Emang gak semua, tapi diharapkan bisa membantu sedikit.
Chipset Intel yang cocok/bantak dipakai buat OC:
P965
P35
X38
P48
X48
Daftar chipset kalian gak ada di sini? Gak perlu khawatir, pada dasarnya OC TIDAK dipengaruhi oleh jenis chipset yang kalian gunakan koq. Cuman, kalo pake chipset yang ada di atas, hasil yang kalian dapet bisa lebih dahsyat. itu aja koq...
Contoh: aku perna OC procie pentium 3 667Mhz ke 775MHz..ini saat" dimana aku mulai belajar OC
Motherboard:disaranin pake mobo" keluaran asus,abit,gigabyte,DFI,MSI,pokoknya yang cukup terkenal lah..
RAM: disaranin pake Micron,Corsair,Team,dll. buat yang pengen OC lebih dalem lagi..
Sudah? Lanjut...
Langkah 3 - Persiapan mental sebelum OC
Mengapa harus persiapan mental? Coz..kalo mental kalian kurang, sulit rasanya bisa mencapai kepuasan maksimal dalam OC.
1. OC itu ada untung ruginya, dan memang ada kemungkinan komputer kalian kurang stabil, tapi dibalik itu semua kalian bakal nemuin performa procie kalian yang berbeda daripada sebelumnya. tentu saja lebih bagus, mana mungkin ada orang yang nge-overclock agar kompienya jadi lemot?
2. Jangan cepet puas dengan ANGKA GENAP, karena belum tentu angka itu adalah KEMAMPUAN MAKSIMAL processor kalian. Maksudnya? kebanyakan orang akan berhenti nge-OC apabila udah mencapai hasil 2GHz ato 3Ghz misalnya. Enggak salah sih, tapi darimana kita tahu kalo angka itu adalah hasil maksimal procie kita tanpa kita coba? Jadi, coba terus sampe kalian ketemu hasil yang bener" maksimal, di sinilah kepuasan maksimal itu kalian dapatkan.
3. Ngga semua processor yang sama bisa di-OC dengan frekuensi yang sama pula. Misal, core2duo E8500 yang hasil setelah overclocknya dari 3,16 GHz jadi 6,2 GHz belum tentu sama dengan E8500 yang kita pake. Mengapa? Karena semua procie itu pada dasarnya dibuat dalam wadah yang sama, setelah itu baru dites pada level mana dia dites dan bisa melalui tes tersebut. Misal, procie E2xxx dites, dan apabila bisa melewati tes 1,8 GHZ maka procie itu diberi label E2180 (2,0GHz), jika hanya 1,8 GHz ato 1,6GHz maka akan diberi label E2160 dan E2140.
4.CARI TAHU DIMANA TOMBOL/JUMPER CLEAR CMOS!!!
Kalo kalian gak tahu dimana bagian ini, lebih baik urungkan niat kalian buat OC. Kenapa? bisa berabe kalo ternyata settingan kalian gagal,dan gak bisa masuk bios, gak tahu dimana tombol clear cmos, ke laut aja.hehe,becanda kawan
Biasa tombol/jumper clear cmos ada di deket batere bios.
Cara gantinya? ubah posisi jumper dari 1-2 ke 2-3, trus tekan power (biasanya gak nyala) dan kembalikan lagi posisi jumper dari 2-3 ke 1-2. Berarti kalian udah mengembalikan settingan bios ke settingan awal, kalo di hape namanya restore factory settings.
Udah sedikit ngerti?ayo kita lanjut lagi...
Langkah 4 - Mulai nge-OC
Selamat datang di menu BIOS (baca: Basic Instruction Operating System). Di sini tempat kalian nge-OC processor kalian untuk mendapatkan hasil yang maksimal.
Bingung di menu BIOS? Coba kalian cari yang baris pertama bagian kiri, nah biasa di situ yang mengandung informasi tentang processor kalian, misal frekuensi komputer kalian, multiplier, voltase,dll. Gak semuanya menu BIOS tentang procie bro" dan sis" ada di menu kiri paling atas,coba" aja buka" sendiri. Tenang koq, selama kalian gak nge-save perubahan yang gak sengaja kalian buat, it's ok..
4.1 Ngubah freq procie
Ubahlah freq procie kalian sedikit demi sedikit, setiap 10MHz ato 5MHz cukup,lalu save and exit. Apabila dikemudian ternyata gak bisa masuk bios, ato ada bunyi" yang aneh, apa yang harus kalian lakukan? Itu tandanya settingan kalian tidak bisa dijalankan oleh motherboard. Udah tau kan apa yanh harus dilakukan? ubah posisi jumper, dan ngeset lagi deh.
4.2 Ngatur rasio perbandingan FSB:RAM
Ini buat apa sih? Gunanya agar memori yang kalian gunakan tidak akan menjadi hambatan ketika nge-OC. Kebanyakan orang mengeluh karena memorinya gak kuat.Mengapa memoriku gak kuat?biasanya karena freq procie kalian tidak bisa dijalankan..liat bentar deh ke bawah:
DDR2-PC6400 artinya memori berjalan di 6400:8 = 800MHz
DDR2-PC5300 artinya memori berjalan di 5300:8 = 667MHz
DDR2-PC4200 artinya memori berjalan di 4200:8 = 533MHz
Kesimpulan? Kemampuan memori berjalan dilihat dari PC6400,PC5300,PC4200 trus dibagi 8.
Gimana caranya tahu freq memori kalian dengan freq procie?
Sebagai contoh aku gunakan E2160 (9x200MHz).
Rasio 1:1 --- Apabila FREQ PROCIE 200MHz, maka FREQ RAM dikali 2, yaitu 400MHZ.
Rasio 3:2 --- Apabila FREQ PROCIE 200MHz, maka FREQ RAM ( 2 dikali 3 dibagi 2, hasilnya 3 ), yaitu 600MHZ.
Rasio 4:5 --- Apabila FREQ PROCIE 200MHz, maka FREQ RAM ( 2 dikali 4 dibagi 5, hasilnya 1,6 ), yaitu 320MHZ.
Rasio 2:1 --- Apabila FREQ PROCIE 200MHz, maka FREQ RAM ( 2 dikali 2 dibagi 1, hasilnya 4 ), yaitu 800MHZ.
4.3 Koq kompie gw gak mau nyala? Windows gw tiba" ada layar biru?
Itu tandanya ada settingan yang salah dengan bios kalian. Biasanya disertai dengan bunyi" aneh u/ mobo tertentu. Lho koq bisa? Jangan panik dulu bro, itu cuma kesalahan kecil koq. Masalah ada macem" yang bikin kompie bro gak nyala,berikut ini masalah yang biasa terjadi selama kesalahan kecil dalam OC.
1. Memori gak kuat ngangkat, disebabkan oleh freq memori yang terlalu tinggi/rendah dibandingkan dengan freq standar. Contoh, ddr2 pc 5300 (667 MHz) apabila dijalankan di freq >700MHz (kira") kadang" bisa error. Gak semua memori kaya begini koq, tergantung merek memorinya juga sih. Standarnya seh begini bro.
2. Masuk sih ke bios, tapi waktu masuk windows ada blue screen ( ada tulisan "Windows memory dump" )
Nah kalo ini masalah terletak pada voltase yang dialokasikan untuk cpu dan memory anda, ( untuk OC yang extreme masalah juga berkaitan dengan voltase northbridge dan southbridge )
Naikin aja voltase memory dan cpu bro SEDIKIT demi SEDIKIT. Jangan terlalu lebih, kenapa? Biar cpu bro gak overheated / terlalu panas, yang dapat memicu kerusakan.
Naikin aja sekitar 0,01-0,05v (procie) dan 0,1-0,2v (memory). PERHATIIN JUGA SUHU PROCESSOR KALIAN!
Jangan liat suhu procie di bios, coz kadang" bisa menipu. Pake aja software standar, seperti coretemp. DL aja ke link di bawah:
http://www.alcpu.com/CoreTemp/CoreTemp.zip
3. Kompie gak bisa nyala nih!!! Kebanyakan orang stres gara" mengira kalo ada komponen yang rusak apalagi kalo ternyata itu milik orang laen.
Ngga koq bro, masalah terletak pada CLEAR CMOS. Cukup mengubah posisi jumper dari 1-2 ke 2-3 (liat di bagian atas ya bro, udah aku ketik)
maka bios akan kembali ke settingan semula. Ada sih cara laen yang repot, yaitu ganti batere bios ( CR2032 ).
Setelah clear cmos diluncurkan(hehe..) maka bios akan kembali ke settingan awal pabrik, dan tentunya settingan OC kalian juga ilang. Terus? Ya OC lagi aja... Cape deh? Ya emang, namanya ovverclocker itu kudu sabar bro
NOTE: Ketika nge-OC kompie kalian,ingetin ya, kalo bro pikun tulis aja di kertas (kalo pikun aja, yang gak pikun diapalin aja luar kepala) berapa freq dan voltase yang TERAKHIR dipakai. Ini buat mempermudah bro" aja sekalian, biar gak lupa settingan terakhir sebelom gagal.
5. Hore! Gw udah ketemu settingan max buat procie gw, dan sekarang kompie gw udah di-OC ampe ... GHZ!
Selamat ya bro! 1 tahap udah dilewati ( mustinya 4 tahap ya? ) dan ada tahap selanjutnya setelah procie kalian ter-OC.
Nih..
1. Stabil gak procie kalian jalan di freq segitu?
Kebanyakan procie awalnya stabil setelah di-OC ( masuk windows, jalanin beberapa aplikasi, dsb. ) tetapi sebenarnya gak cuma bangsa 10 menit-30 menit buat ngeliat kompie kalian stabil ato gak jalan di freq segitu, tetapi butuh waktu sekitar 7-8 jam.
Pengalaman : ( kompie gw pas di-OC ke 3500MHz dari 1800MHz awalnya stabil, eh setelah dipake sana-sini, buat maen game, aplikasi photo, dll. tiba" setelah sekitar 4 jem nge-hang dan ada tulisan "windows memory dump". So? ya gw turunin deh freq nya, coba jalan di 3350MHz. Stabil pada freq segini, dibuktikan dengan seharian dinyalain oke aja tuh. )
2. SUHU again..
Ini bukan sang SUHU (dewa) tapi temperatur procie kalian..
Jangan terlalu panas juga ya bro suhu procie kalian, MAX ada di 60C lah buat kegiatan sehari-hari di ruangan non-AC. Kalo sampe lebih, mending turunin dikit deh bro freq procie, biar gak cepet rusak.
6. Beberapa link terkait dengan OC
=>cpu-z (approx. 513kb)
DISINI
=>core temp (approx. 91kb)
DISINI
=>clock gen (approx. 322kb)
DISINI
=>crystal cpuid (approx. 563kb)
DISINI
Sumber artikel
http://himatika.files.wordpress.com/2008/09/oc.doc
 Anda hanya perlu menentukan folder di mana anda memiliki dokumen yang rusak dan aplikasi secara otomatis akan mulai memproses mereka.
Anda hanya perlu menentukan folder di mana anda memiliki dokumen yang rusak dan aplikasi secara otomatis akan mulai memproses mereka.