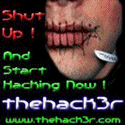Jangan pernah takut untuk mencoba, mungkin hal ini yang mengispirasi penulis untuk selalu berimajinasi dengan desain grafis.
Jangan lupa untuk menyiapkan Secangkir kopi/teh/susu dan kue serta alunan muzic dari media player sebagai teman dikala anda mendisain.
Langkah - Langkahnya:
1. Buka Program Photohop
Caranya: Start > All Program > Photoshop
2. Mulai dengan membuat Lembar kerja baru
Caranya: Pada menu utama dan pilih File --> New
atau tekan [ctrl] + [N]
Disini saya atur seperti ini:
* Nama dan Ukuran terserah anda (sebagai referensi disini saya pakai 800 x 600 )
Resolution = 71 pixels/inch
Contents = White
Tekan [ok]
3. Pada tool box sebelah kiri pilih Horizontal Type Mask Tool
tips: klik kanan icon bergambar huruf T sehingga muncul pilihan seperti di bawah ini

Pada properties menu
Gunakan font: "Tahoma"
ukuran Sesuaikan berdasarkan keinginan anda (referensi 344.08 pt)
font style Regular
dan pilih sharp
untuk warna gunakan hexadecimal #13A6E4
sehingga tampilan pada properties teks seperti ini


Lalu ketik kata yang anda inginkan, disini saya mengetik kata "AIR"
Hasil:

4. Sekarang waktunya memberi efek-efek khusus
Langkah-langkahnya:
- duplikat layer
Masuk ke menu utama
Pilih:
Layer --> Duplikat layer...
atau klik kanan layer sehingga muncul option... dan pilih Duplicate Layer...

maka akan muncul kotak dialog,

Lalu tekan
[OK]
- Efek bias air
Setelah anda membuat layer copy maka klik kiri tepat pada layer bertuliskan AIR efek yang telah anda buat sebelumnya,
Masuk ke menu utama
Pilih:
Filter --> Distort --> Ripple ...
akan muncul konfirmasi bahwa teks yang anda tuliskan tidak akan bisa diedit lagi, tekan ok!
atur seperti ini:

[OK]
Dan........
5. Hasilnya......

Wow Segarnya..... jadi haus untung teks air
"Disain mengalir seperti air"
Semoga Bermanfaat
Terima kasih